View and Edit Company Details under Company Settings
The Company Details include information such as the company name and type, government-issued numbers, and contact information.
Update the company details
1. From your dashboard's top navigation, click on the Company Settings Icon.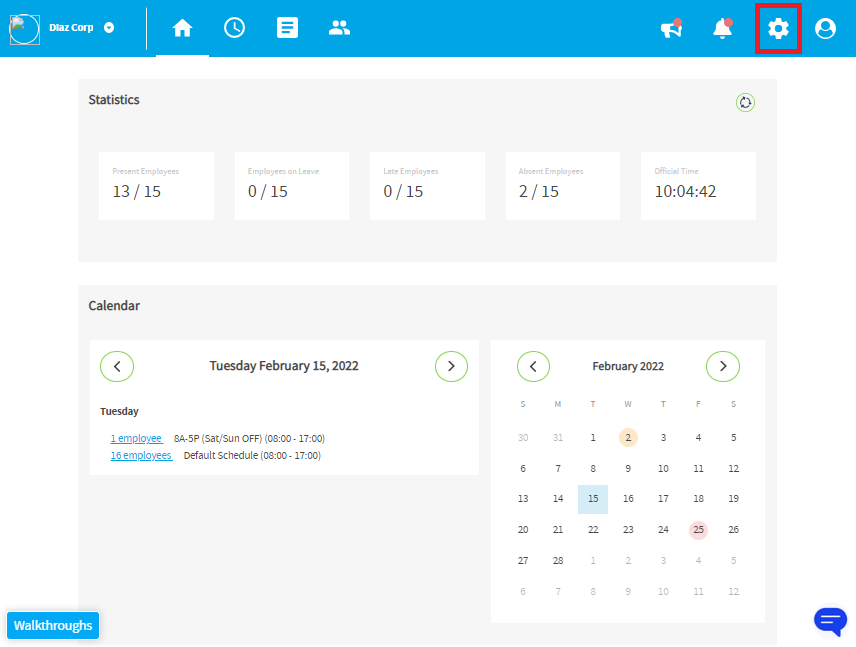
2. On the left navigation panel, click on the arrow just below the company dropdown to see the descriptions of each icon, then choose Company Structure>Company Details.
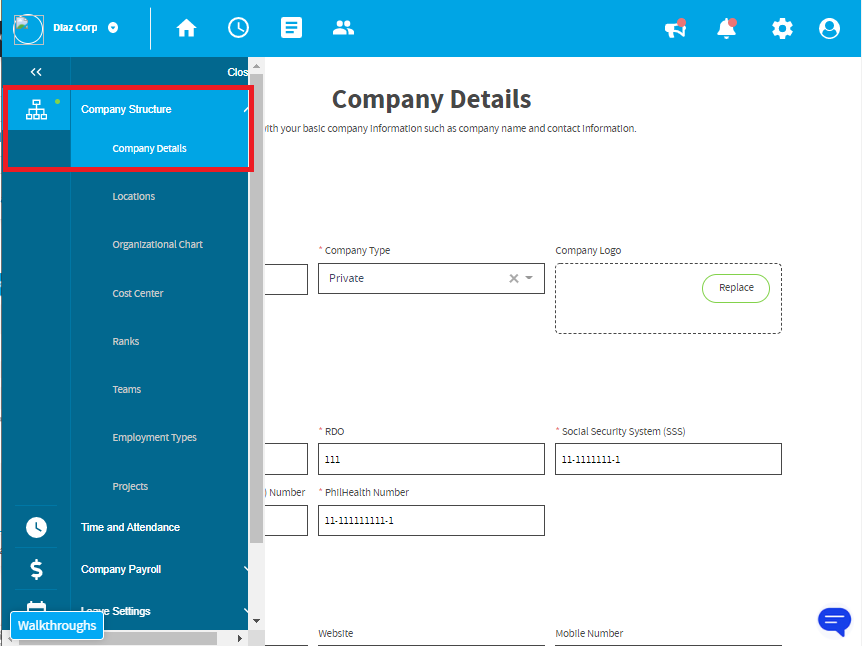
3. Supply all fields with the correct information.
Company Name - The company's registered trade name.
Company Type - Private, Government, Non-Profit
Company Logo - The file should be in .jpeg or .png file, and must not exceed 2 MB.
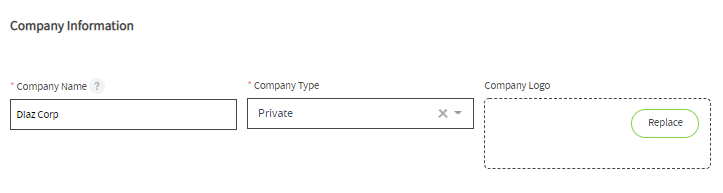
 To update the logo, click on the Replace button and choose the file you want to upload. The uploaded logo will be reflected on each employee's payslip.
To update the logo, click on the Replace button and choose the file you want to upload. The uploaded logo will be reflected on each employee's payslip.
Government Issued ID Numbers - The registered company's government-issued numbers: TIN, RDO, SSS, HDMF, PHIC
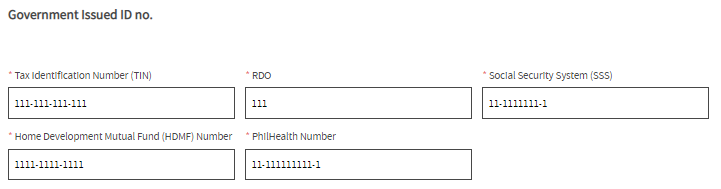
 The government numbers auto-hyphenate and have a maximum number of characters per field depending on each format.
The government numbers auto-hyphenate and have a maximum number of characters per field depending on each format.
Contact Information - The fields are not required but it would always be better if the details are complete.
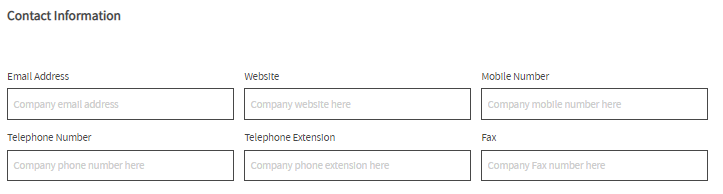
 The last 10 digits of the mobile should be used for the mobile number field.
The last 10 digits of the mobile should be used for the mobile number field.
4. Upon completing the details, click on the Submit button.
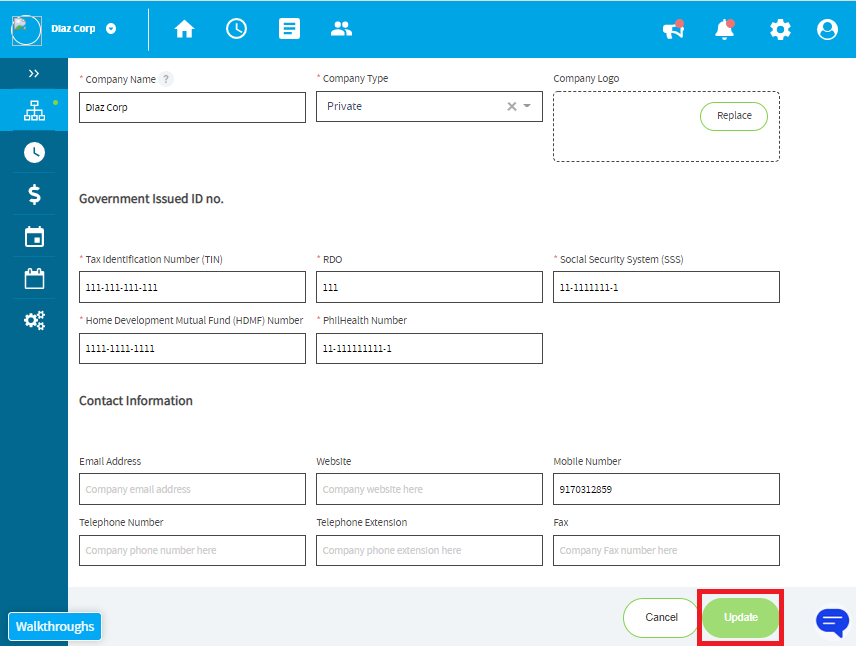

To update the logo, click on the Replace button and choose the file you want to upload. The uploaded logo will be reflected on each employee's payslip.
Government Issued ID Numbers - The registered company's government-issued numbers: TIN, RDO, SSS, HDMF, PHIC

The government numbers auto-hyphenate and have a maximum number of characters per field depending on each format.
Contact Information - The fields are not required but it would always be better if the details are complete.

The last 10 digits of the mobile should be used for the mobile number field.
4. Upon completing the details, click on the Submit button.
Related Articles
View and Edit Commission Type
To view and edit a Commission Type: 1. From the Top Navigation Bar, click Settings > Company Payroll Settings > Commission Types. You can view all Commission Types added from the Commission Types List. 2. Click the Edit button across the Commission ...View and Edit Bonus Type
To view and edit a Bonus Type: 1. From the Top Navigation Bar, click Settings > Company Payroll Settings > Bonus Types. You can view all existing Bonus Types on the Bonus Types List. 2. Click the Edit button across the Bonus Type you would like to ...View, Edit, and Delete Payroll Groups
To edit a Payroll Group: From the Top Navigation Bar, click Settings > Company Payroll Settings > Payroll Groups. You can view all Allowance Types added from the Allowance Types List. Click the Edit button across the Payroll Group you would like to ...View and/or Delete Bank Accounts
You can view added bank accounts, but there is no way to edit the details. To make changes on the existing bank account details, you will need to delete and add a new bank account. To view a Bank Account: From the Top Navigation Bar, click Settings > ...View and Edit Location
To view and edit location: 1. From the Top Navigation, click on Company Settings 2. Open the Side Navigation and choose Company Structure > Locations. 3. You can view all existing Locations from the Location List. 4. Click the Edit button across the ...