Add Annual Earnings
Annual Earnings or also known as Year-To-Date (YTD) Earnings refers to the amount an employee has been paid so far for the current year. Earnings include all taxable, non-taxable, non-income, and other forms of income. In case of two employers in a year, this is the combined total amount that a previous and current employer spends on an employee for being part of the company’s payroll within the current year.
Why is important to enter an employee's annual earnings?
- All these employees’ consolidated earnings will be used for Annualization by the end of the fiscal year.
- Year-to-Date Figures appear on employees
- Generated YTD figures from current and previous employers (if applicable) should reflect accordingly on the accomplished BIR Form 1604-C and Alphalist.
- These government documents are required to be submitted on the dates set by the Bureau of Internal Revenue (BIR) for tax regulation purposes
Annual Earnings Field Description
Figures to be entered here should not include months with closed payroll generated through Salarium since the system automatically captures those months upon annualization by the end of the year. This should only cover months that were computed manually or the time when the company uses the previous provider in generating payroll. For each employee, here are the fields that should be filled out and accomplished before the current year ends.
Current Employer
Previous Employer
Add Employee’s Annual Earnings (Manual Entry)
To add Annual Earnings per employee via Manual Entry:
1. From the Top Navigation Bar, head to Employees > Annual Earnings.
- Batch Add Annual Earnings Button, Add Annual Earnings Button, and Annual Earnings List are displayed on the screen.
2. Click on Add Annual Earnings.
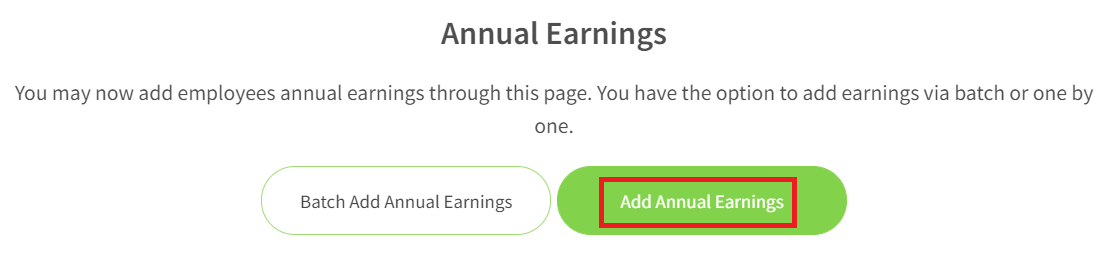
3. Fill out the following sections and fields under each:
- Current Employer
- Previous Employer (if applicable)
Note: The field is automatically set into 2 decimal places of zero when decimal numbers were not manually entered.
4. Click Submit.
- Newly added Annual Earnings record is displayed on the list.
Add Employee’s Annual Earnings (Batch Upload)
1. From the Top Navigation Bar, head to Employees > Annual Earnings.
- Batch Add Annual Earnings Button, Add Annual Earnings Button, and Annual Earnings List are displayed on the screen.
2. Click on Batch Add Annual Earnings.
3. Click on Download Template under Step 1.
- A CSV Template will be downloaded to your computer.
4. Accomplish the CSV Template with correct employee information on Annual Earnings.
5. Go back to Salarium and click on Choose File under Step 2.
- Wait for the file to be attached fully
6. Once the file is attached, click on Upload.
- Wait for the uploaded file to be validated.
- Once the file was successfully validated, the batch uploaded annual earnings record is displayed on the list.
Related Articles
Delete Annual Earnings
To Delete Employee/’s Annual Earnings : 1. From the Top Navigation Bar, head to Employees > Annual Earnings. 2. From the Annual Earnings List, tick the checkbox across the item to be deleted. Multiple items can be deleted all at once by ticking the ...View and Edit Annual Earnings
View Employees Annual Earnings To View Employees’ Annual Earnings: 1. From the Top Navigation Bar, click Employees > Annual Earnings. Workflow List is displayed. From this list, you can already view each employee’s preview of annual earnings that ...View and Edit Individual Employee Records
View Employee Records To View Employee Records: 1. From the Top Navigation, click Employees > People. 2. Locate the employee you would like to view from the list. Use the search bar to look for the employee by entering the Employee ID or Employee ...Add Loans
Add Loans - Manual Entry To Add a Loan via Manual Entry: 1. From the Top Navigation Bar, head to Employees > Loans. 2. Click on the Add Loans button. 3. Choose the Manual Entry option. 4. Enter the necessary initial information: Employee name or ...Add Allowances
Add Allowances To Add an Allowance (Manual Entry): 1. From the Top Navigation Bar, head to Employees > Allowances. 2. Click on the Add Allowances button. 3. Choose the Manual Entry option. 4. Enter the necessary initial information: Employee name or ...